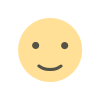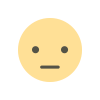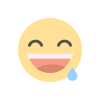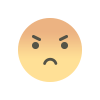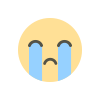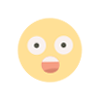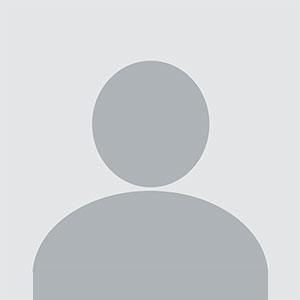How to Check System Requirements for a QuickBooks Upgrade
In this guide, we’ll break down how to check system requirements for a QuickBooks upgrade—a critical step to guarantee a seamless transition.
Upgrading QuickBooks is an exciting opportunity to unlock powerful features, improved performance, and enhanced security for your business. However, ensuring your system meets the necessary requirements is vital for a smooth upgrade.
Why System Requirements Matter
System requirements are the backbone of any software’s functionality. Matching your hardware and software setup with QuickBooks’ latest version ensures:
-
Optimal Performance: Prevents lags or crashes.
-
Feature Accessibility: Unlocks all new tools and improvements.
-
Compatibility Assurance: Eliminates installation errors.
-
Future-Proofing: Prepares your setup for updates and integrations.
Checking system requirements before upgrading not only builds confidence but also saves time by avoiding potential setbacks.
Steps to Check System Requirements for QuickBooks
1. Identify Your QuickBooks Version
The system requirements depend on the specific version of QuickBooks you plan to upgrade to (e.g., QuickBooks Desktop Pro, Premier, Enterprise, or QuickBooks Online). Visit the official QuickBooks website to locate the requirements for your chosen version.
-
Navigate to the Downloads & Updates page.
-
Select your product and version.
-
Review the detailed system specifications.
2. Review Your Operating System (OS)
Ensure your current operating system is compatible with the QuickBooks version you’re upgrading to:
-
Windows:
-
Most recent versions require Windows 10 or 11 (64-bit).
-
Ensure you have the latest updates installed.
-
-
Mac:
-
Check for compatibility with macOS (e.g., Ventura, Monterey).
-
Keep your system updated to the latest version.
-
To check your operating system:
-
Windows: Go to Settings > System > About.
-
Mac: Click the Apple menu and select About This Mac.
3. Verify Processor and RAM
QuickBooks demands a minimum level of processing power and memory to run efficiently. Ensure your system meets or exceeds these requirements:
-
Processor: A 2.4 GHz processor or higher is typically recommended.
-
RAM:
-
4 GB is the minimum for basic functionality.
-
8 GB or more is ideal for multi-user setups or advanced features.
-
To check your processor and RAM:
-
Windows: Open Task Manager > Performance tab.
-
Mac: Check About This Mac for details.
4. Assess Disk Space
Adequate disk space is crucial for installation and data storage. QuickBooks typically requires:
-
Storage Requirements:
-
At least 2.5 GB of free space for installation.
-
Additional space for company files and backups.
-
Ensure your drive isn’t cluttered by deleting unnecessary files or using disk cleanup tools. To check your available space:
-
Windows: Open File Explorer, right-click your drive, and select Properties.
-
Mac: Click the Apple menu, select About This Mac, and view the Storage tab.
5. Confirm Display Requirements
QuickBooks’ user interface is optimized for modern displays. Verify that your monitor meets the resolution standards:
-
Minimum resolution: 1280 x 1024.
-
Recommended resolution: 1920 x 1080 for clarity.
Adjust your display settings as needed for the best experience.
6. Test Your Internet Connection
If upgrading to QuickBooks Online or using cloud-based features, a stable internet connection is non-negotiable:
-
Minimum Speed: At least 3 Mbps.
-
Recommended Speed: 10 Mbps or higher for smooth operation.
To test your connection speed, use online tools like Speedtest.net. Ensure your network is reliable during the upgrade process.
7. Verify Browser Compatibility
For QuickBooks Online users, ensure your web browser is compatible:
-
Supported browsers: Google Chrome, Microsoft Edge, Mozilla Firefox, and Safari (latest versions).
-
Clear your browser cache to improve performance.
8. Check for Software Dependencies
QuickBooks often relies on additional software for full functionality. These include:
-
Microsoft .NET Framework: Ensure it’s updated to the required version.
-
Microsoft Excel: For reporting and exporting data.
-
Adobe Reader: For viewing and printing forms.
Update these applications as needed to avoid compatibility issues.
Common Questions About System Requirements
What Happens If My System Doesn’t Meet the Requirements?
Upgrading without meeting the system requirements can lead to:
-
Installation errors.
-
Poor performance.
-
Limited feature access.
Addressing compatibility issues beforehand avoids these challenges.
Can I Upgrade My Hardware?
Yes, if your system falls short, consider upgrading:
-
Add more RAM to boost memory.
-
Upgrade your processor for faster performance.
-
Invest in an SSD for quicker file access.
How Do I Know If My Network Supports Multi-User Mode?
For QuickBooks Desktop in multi-user mode, ensure your network is configured to support simultaneous access. Consult an IT professional for assistance if needed.
Final Tips for a Smooth Upgrade
-
Run Compatibility Tests: QuickBooks offers tools to check your system automatically.
-
Backup Your Data: Before upgrading, secure your data to avoid loss.
-
Consult Support: Reach out to QuickBooks Support if you’re unsure about compatibility.
By ensuring your system meets the requirements, you set the stage for a seamless QuickBooks upgrade. With the right preparation, you’ll unlock a more efficient, secure, and feature-rich accounting experience for your business.
What's Your Reaction?