Android 12 comes with some very useful features, one of which is the ability to snooze notifications. Jack Wallen shows you how this will work.
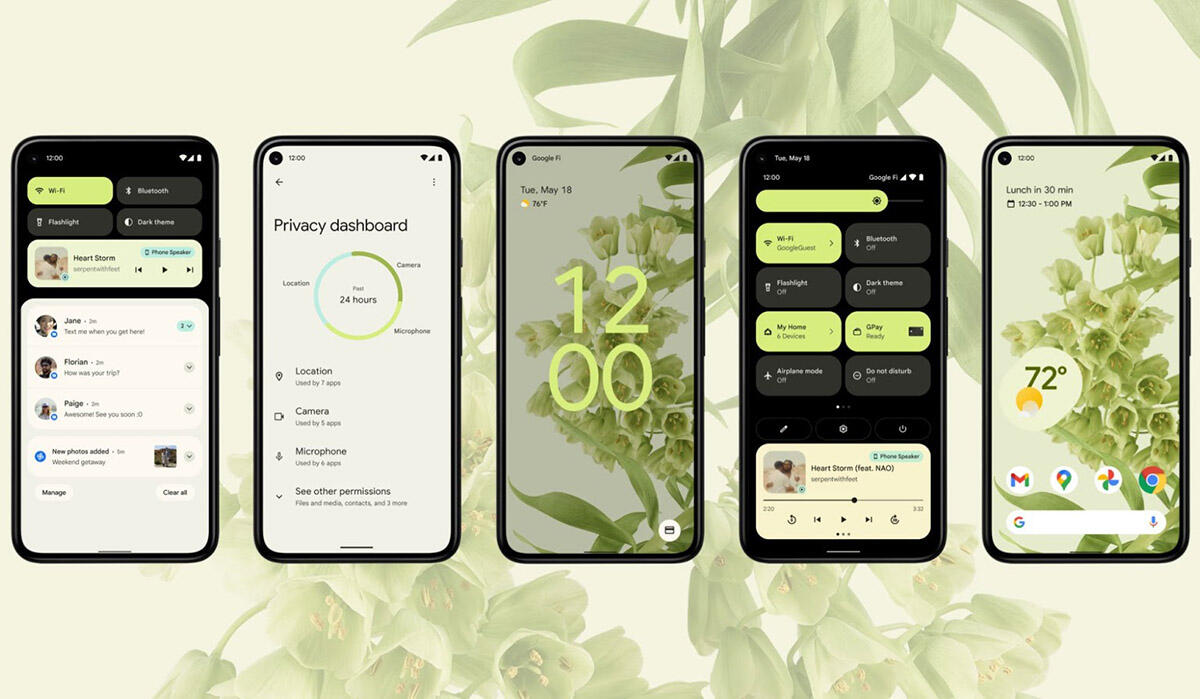
Image: Google
Android 12 will be the most dramatic upgrade to the platform since Google first introduced its mobile OS. Not only is Material You a striking (and long-overdue) redesign of the UI, the developers have introduced some amazing new features that make using Android more efficient and fun.
I've been working with Android 12 since the release of the beta program and I can happily say it's, hands down, my favorite upgrade to date.
One particular feature that many users will appreciate is the ability to quickly snooze notifications. I cannot tell you how many times I've had a notification appear and wish I could dismiss it for a later reminder. Prior to Android 12, I'd have to make use of a third-party tool to make this work. In Android 12, it's all built into the system and it works to perfection.
Let me show you just how easy this is.
SEE: Electronic communication policy (TechRepublic Premium)
What you'll need
The only way you can experience the snoozing of notifications is with Android 12. Since the only way to work with the 12th release of the platform is through the beta program, you'll have to sign up (find out how in How to get the Android 12 beta). Once you have the Android 12 beta on our device (and are thoroughly wowed by Material You), you're ready to enjoy the newfound ability to snooze notifications.
How to snooze notifications
Pull down your Notification Shade and locate a notification you want to snooze. You should see a downward-pointing arrow associated with that notification (Figure A).
Figure A

Let's snooze the notification for my article on how to snooze notifications.
Expanding the notification will reveal a small alarm clock icon (Figure B).
Figure B
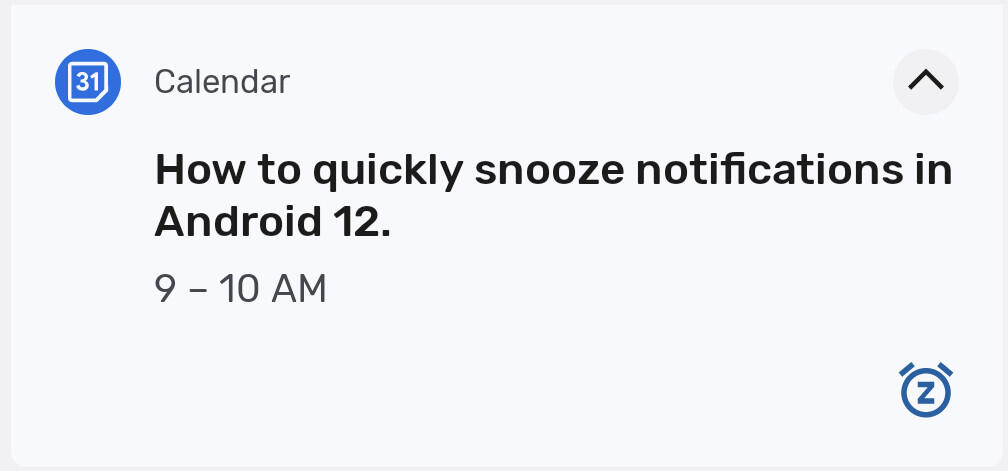
The snooze icon within a notification.
Tap the alarm clock icon to reveal yet another drop-down, this one for the amount of time to snooze the notification (Figure C).
Figure C

You can now select how long to snooze the notification.
After expanding the Snoozed For drop-down, select the time you want to snooze the notification (Figure D).
Figure D
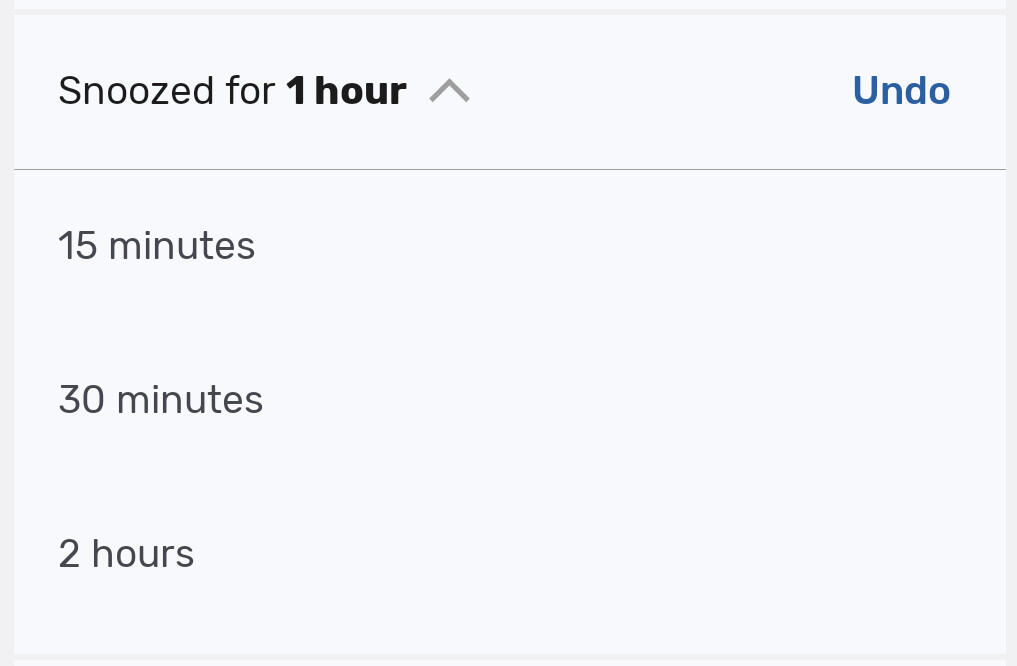
Selecting the amount of time to snooze your notification.
You can only select from 15 minutes, 30 minutes, 1 hour or 2 hours. Unfortunately, there is no custom or "next day" option, so you're limited in the time you can snooze. Of course, you could keep snoozing that same notification until the time arrives for you to act on it.
And that's all there is to snoozing notifications in Android 12. This feature is long overdue, but I'm certainly glad it has finally arrived. Once you start using the notification snooze feature, you'll wonder how you ever got along without it.
Subscribe to TechRepublic's How To Make Tech Work on YouTube for all the latest tech advice for business pros from Jack Wallen.

Google Weekly Newsletter
Learn how to get the most out of Google Docs, Google Cloud Platform, Google Apps, Chrome OS, and all the other Google products used in business environments. Delivered Fridays
Sign up todayAlso see
How to permanently save voicemails in iOS and Android (TechRepublic)
Google Photos: Here is an easy solution to the new Google Drive storage problem (TechRepublic)
Wi-Fi 6: A cheat sheet (TechRepublic)
5G: What it means for edge computing (free PDF) (TechRepublic)
IT expense reimbursement policy (TechRepublic Premium)
Smartphones and mobile tech: More must-read coverage (TechRepublic on Flipboard)



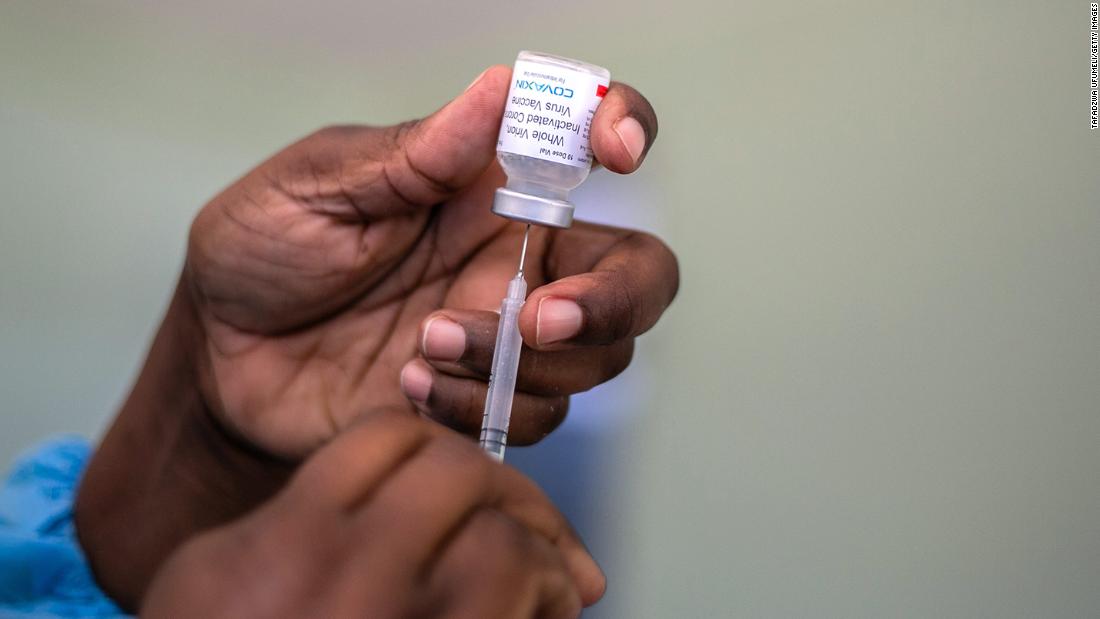
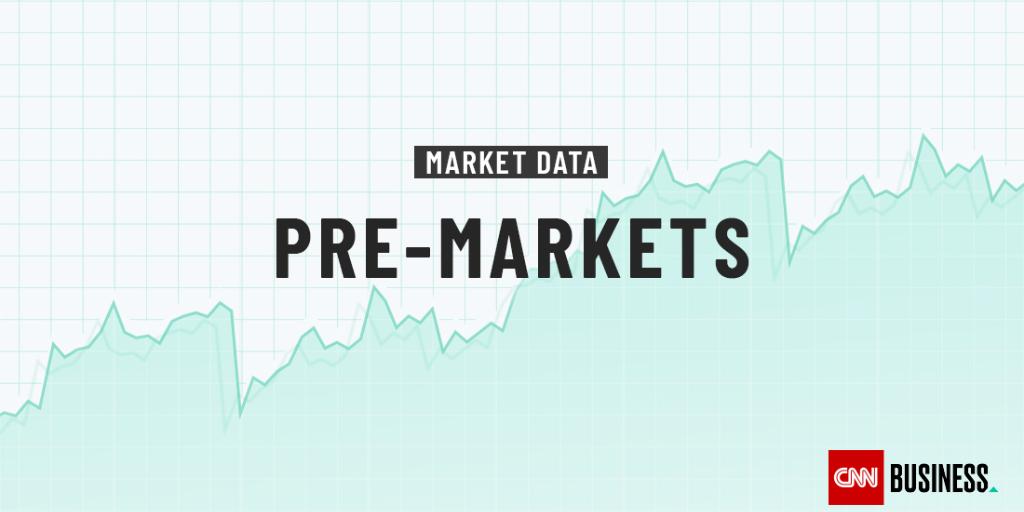
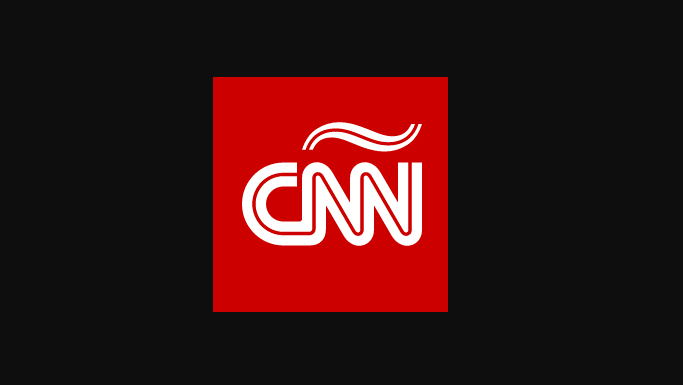
 English (US) ·
English (US) ·